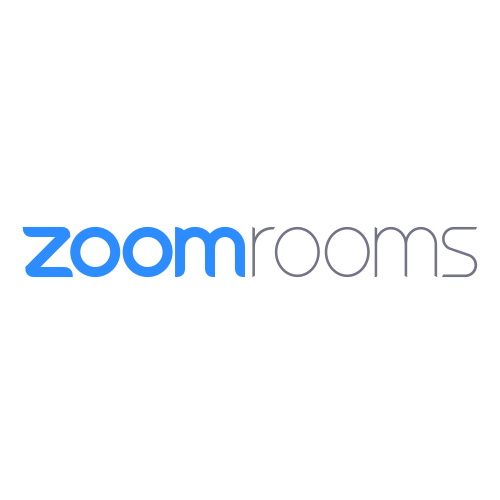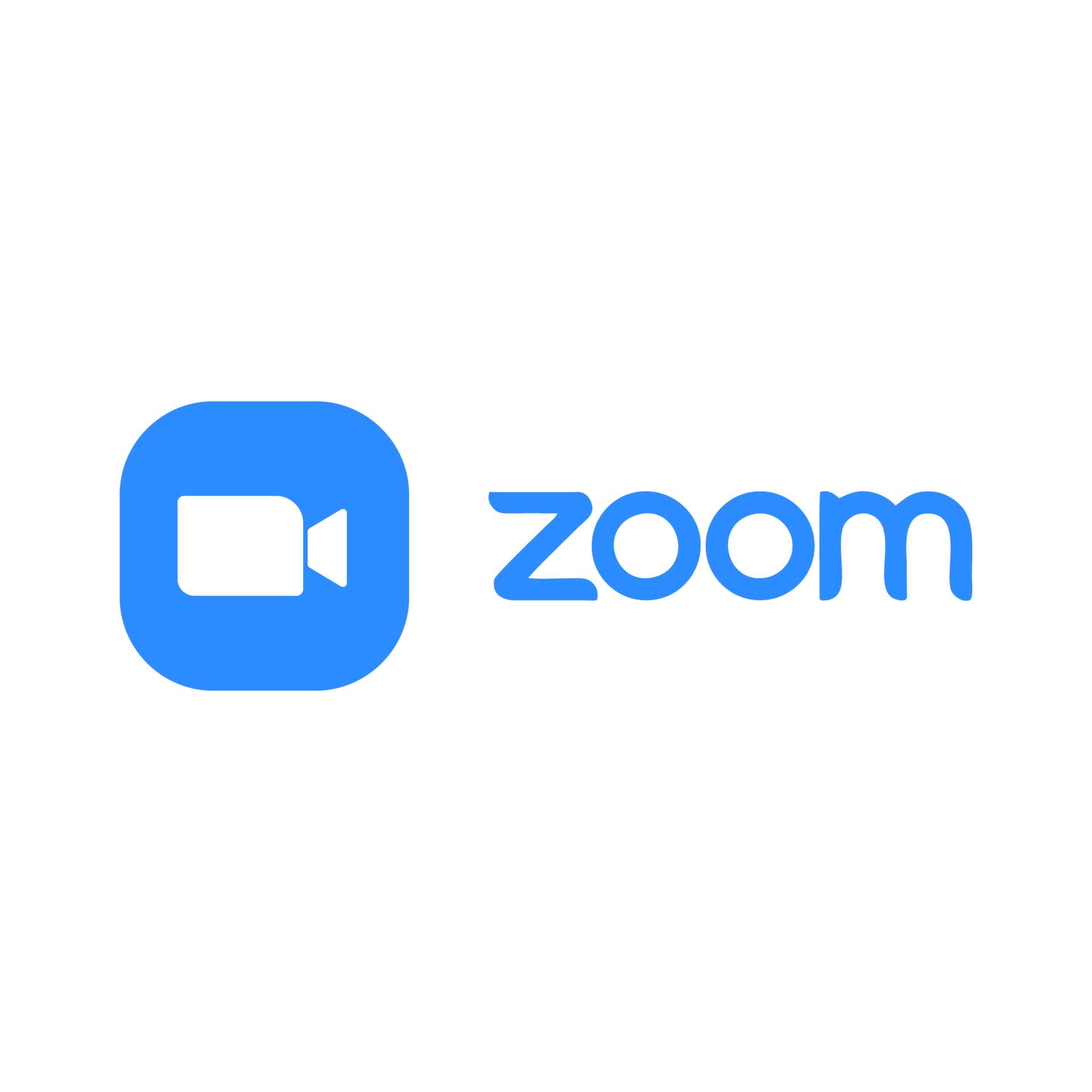Como criar e vincular o Logitech Sync em um Microsoft Teams Room
Neste vídeo apresentamos como criar e vincular uma sala do Logitech Sync em um Microsoft Teams Room (MTR).
Este vídeo possui legendas, não se esqueça de ativar caso seja necessário.
Transcrição de áudio:
Olá pessoal, eu sou a Gabriela, Service Hero na Wetalk, e no vídeo de hoje vamos falar sobre como criar e vincular uma sala no Sync através do Microsoft Teams. Primeiramente será necessário entrar no site: sync.logitech.com. Nessa primeira página, será necessário fazer login com a sua conta. Caso você não tenha uma conta, utilize do botão 'Inscrever-se'. Caso você já possua uma conta, preencha suas credencias e clique em 'Fazer login'. Ao fazer login, o Sync será carregado nesta primeira tela. É nela que vamos trabalhar. A partir dela clique em 'Adicionar sala', no canto superior direito. Clique em 'Sala vazia'. Nesta parte você terá que adicionar o nome de sua sala. Aqui eu utilizarei 'Teste'. Ao lado você pode definir quantas vagas existem nesta sala. Neste exemplo eu colocarei 5, porém você pode colocar o número total de vagas que existem na sua sala de vídeo conferência. Não se preocupe, essa opção pode ser modificada mais tarde. Após isto, clique em 'Criar'. Caso sua sala não apareça após a criação, atualize a página. Para vincular sua sala aos equipamentos, você precisará ir até o seu controlador na sala de vídeo conferência. A partir da tela inicial do Teams no controlador, pressione em 'Mais'. Clique no menu 'Configurações'. Selecione 'Configurações do dispositivo'. Finalmente, clique em 'Configurações de administrador'. Será solicitada a senha de administrador da Microsoft Teams Room. Agora, na tela das configurações da Logitech, pressione sobre 'Sync'. A partir do menu 'Connection', selecione a opção 'Connect to Sync'. Na próxima tela, selecione a opção ' Sign in with credentials'. Preencha os campos com os dados criados no site do Sync e pressione 'Continue'. A primeira opção que precisa ser configurada é a qual organização a sala pertence. Selecione o nome de sua organização. Na nova tela, 'Installation Type', clique sobre a opção 'Connect to existing room'. Selecione a sala criada no Sync. Aqui aparecerá o nome que registramos anteriormente no Portal. Pressione 'Connect to this room'. Pronto, sua nova sala do Sync foi vinculada aos equipamentos.
Eng: In this video we talk about how to create and link Logitech Sync to a Microsoft Teams Room (MTR).
This video has english subtitles. Don't forget to turn it on if necessary.
Audio transcription:
Hi everyone, I'm Gabriela, Service Hero at Wetalk. In today's video we're going to talk about how to create and link a room in Sync to Microsoft Teams. First, you will need to enter the website: sync.logitech.com. On this first page you will need to log in with your account. If you still don't have an account, use the 'Sign up' button. If you already have an account, fill in your credentials and click 'Log in'. After logging in, Sync will be loaded on this first screen, we will work from here. Click on 'Add room' in the upper right corner. Click on 'Empty room'. In this part you will have to add the name of your room. Here I'm going to use 'Test'. By the side you can set how many available seats are in this room. In this example I will put 5. However, you can enter the total number of seats that exist in your video conference room. Don't worry, this option can be changed afterwards. After that, click on 'Create'. In case of your room not showing after creation, please refresh the page. To link your room to the equipment, you will need to go to the controller in the video conference room. From Teams home screen on your controller, press on 'More'. Click on the 'Settings' menu. Select 'Device Settings'. Finally, click on 'Admin Settings'. Your Microsoft Teams Room admin password will be required on this part. Now, on Logitech setting screen, press on 'Sync'. From the 'Connection' menu, select 'Connect to Sync'. On the next screen, select the option 'Sign in with credentials'. Fill in the fields with the credentials created on Sync website and press 'Continue'. The first option that needs to be configured is which organization the room belongs to. Select your organization's name. On 'Installation Type' screen, click on 'Connect to existing room'. Select the room created in Sync. Here you need to find the room that we previously registered in Sync Portal. Press 'Connect to this room'. That's it! Your new room has been linked to the equipment.