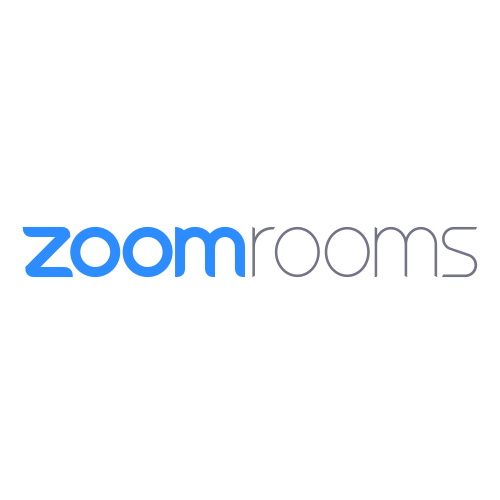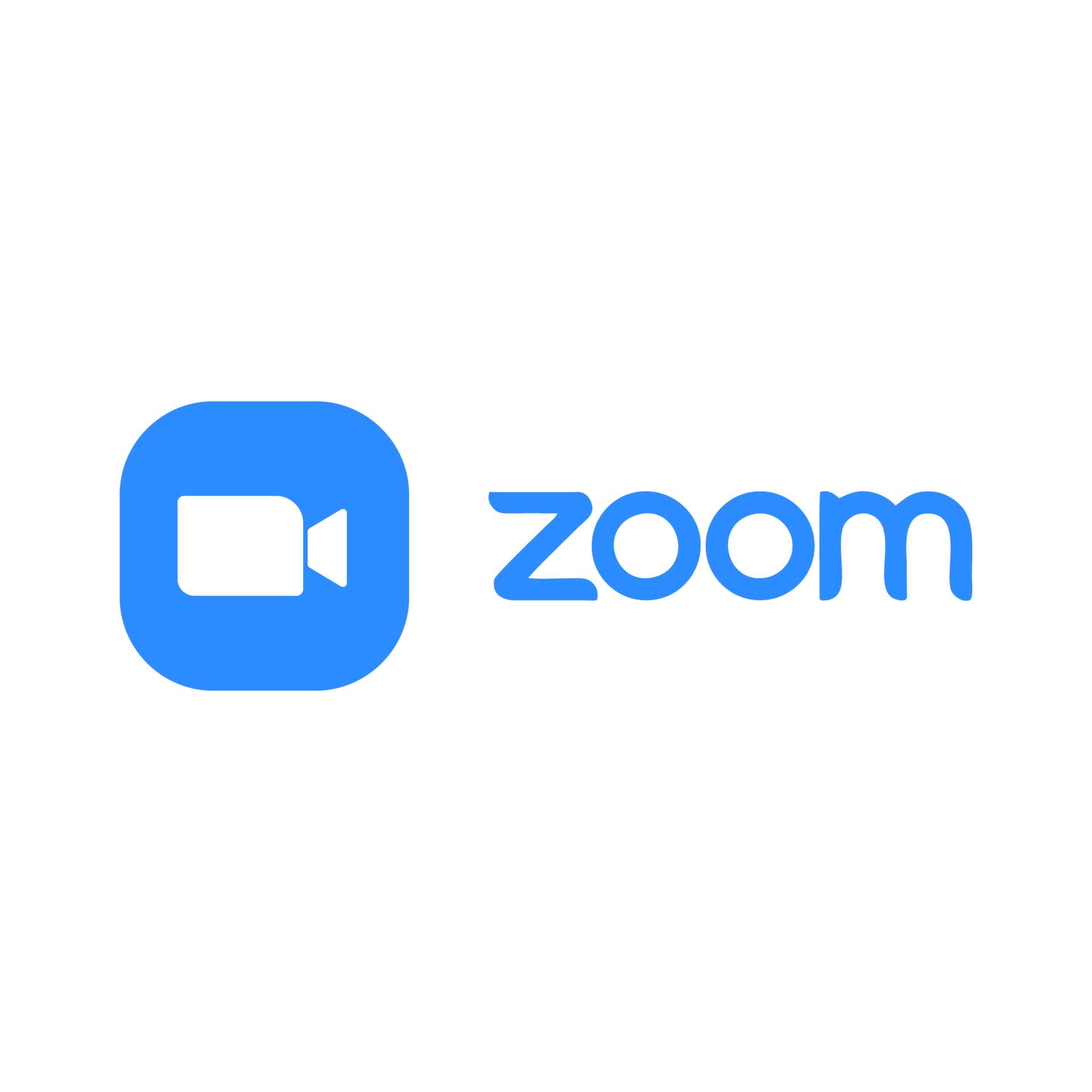Como gerenciar licenças entre usuários na Zoom
Este vídeo trata de como trocar licenças de Zoom entre os usuários de uma conta, incluindo os tipos diferentes de licenças contratadas.
Este vídeo possui legendas. Não se esqueça de ativá-las caso necessário.
Transcrição de áudio:
Olá, pessoal, eu sou a Gabriela, Service Hero na Wetalk, e neste vídeo irei ensiná-los a alternar as licenças entre os usuários de uma conta no Zoom. Em primeiro lugar, é necessário logar na sua conta do Zoom no site: zoom.us. É preciso que a conta logada seja do proprietário da conta, ou que seja uma conta com privilégios de administrador para alternar licenças. Na tela inicial, procure pela sessão do administrador, e clique em 'Gerenciamento de Usuário'. Duas opções irão aparecer, clique sobre 'Usuários'. Você precisará ter uma licença disponível para atribuir a um novo usuário. Caso não tenha, você pode retirar uma licença de outro usuário ou comprar mais licenças. Caso sua conta não tenha mais licenças disponíveis, uma mensagem no topo da página dirá: 'Para adicionar usuários licenciados à sua conta, adquira mais licenças'. Caso sua conta tenha licenças disponíveis, a mensagem no topo da tela dirá 'Você tem licenças que não estão atribuídas a usuários'. Clicando sobre o texto sublinhado 'não estão atribuídas', é possível verificar quantas licenças ainda estão disponíveis. Para atribuir uma licença à uma conta, primeiramente procure pela conta desejada. Você pode utilizar o campo de pesquisa para encontrar uma conta mais rapidamente. Após encontrar a conta, procure o botão 'Editar', à direita, e clique sobre ele. Na sessão 'Tipo de usuário', é possível marcar a check-box 'Básico' ou 'Licenciado'. Para licenciar uma conta, marque a opção 'Licenciado' e salve. Caso seu desejo seja desassociar uma licença, marque a opção 'Básico' e salve. Também nesta tela é possível selecionar que tipo de licença você deseja conceder ao usuário. Neste exemplo entre 'Reunião' e o 'Zoom Phone Básico', eu colocarei apenas a 'Reunião'. Caso a licença que você modificou tenha sido alterada com sucesso, aparecerá uma mensagem na tela.
Eng: This video shows how to manage Zoom licenses between users in an account, including different types of licenses.
This video has english subtitles. Don't forget to turn it on if necessary.
Audio transcription:
Hi everyone, I'm Gabriela, Service Hero at Wetalk. In this video I'm going to teach you how to switch licenses between users on a Zoom account. First you need to log into your Zoom account on the website: zoom.us. This account must be the Owner's account, or an account with Admin privileges to switch licenses. On home screen, look for the Administrator session, and click on 'User Management'. Two options will appear on the drop-down, click on 'Users'. You will need to have an available license to assign it to a new user. If there is no available license, you can remove a license from another user or buy more licenses. If your account does not have any available license, a message at the top of the page will read: 'To add licensed users to your account, please purchase more licenses'. If your account has any available license, the message at the top of the screen will read: 'You have licenses that are not assigned to users.' By clicking on the underlined text 'not assigned', it is possible to check how many licenses are still available. To assign a license to an account, first search for the desired account. You can use the search field to find an account faster. After finding the account, look for the 'Edit' button on the right, and click on it. In the 'User type' section, you can check the 'Basic' or 'Licensed' checkbox. To license an account, check the 'Licensed' option and save. If you wish to remove a license, check the 'Basic' option and save. Also on this screen, it is possible to select what type of license you want to grant to the user. In this exemple, there is the 'Meeting Basic' and 'Zoom Phone Basic' options. I will choose only the 'Meeting Basic'. If the license you switched has been successfully changed, a message will appear on the screen.